BitLocker là gì? Cách dùng BitLocker để bảo vệ dữ liệu người dùng.

BitLocker là tính năng giúp bảo mật và mã hoá dữ liệu cho người dùng, nhằm tránh bị kẻ xấu lấy cắp thông tin dữ liệu. Đây là một công cụ được tích hợp sẵn trên Windows, BitLocker không làm ảnh hưởng đến dữ liệu hay hoạt động của bạn trên máy tính.
Sau khi máy tính của bạn được bật BitLocker, không ai có thể đọc được dữ liệu trên máy tính của bạn. Họ chỉ có thể đọc được dữ liệu khi bạn cung cấp thông tin mật khẩu để tắt BitLocker.
- Cách bật BitLocker để bảo vệ dữ liệu máy tính.
Thông thường dữ liệu trên máy tính của bạn sẽ để riêng một vài ổ đĩa để tiện lưu trữ, tránh bị mất dữ liệu khi phải cài lại mới Windows. Bây giờ bạn muốn bật BitLock trên ổ dữ liệu này để bảo vệ, tránh người khác đọc được, bạn thao tác theo các bước sau:
– Bước 1: Vào Start => Windows Settings, sau đó bạn nhập “Bit” để chọn Manage BitLocker

– Bước 2: Chọn ổ đĩa cần bật BitLocker và click trái chuột để chọn “Turn on BitLocker”.

– Bước 3: Đặt mật khẩu dùng khi mở khoá BitLocker, bạn tích chọn phần “Use a password to unlock the driver” và nhập mật khẩu, sau đó nhấn “Next” để tiếp tục.

– Bước 4: Lưu lại mật khẩu BitLocker vừa tạo, bạn có thể lưu lại mật khẩu theo gợi ý của Microsoft với 4 cách: Lưu vào tài khoản Microsoft, USB, File hoặc in ra giấy. Ở đây, bạn có thể lưu vào 1 file để tiện lưu lại khi cần đọc dữ liệu trên ổ đĩa (Data E) vừa khoá.

– Bước 5: Chọn cách mã hoá cho máy tính, nếu máy tính của bạn mới và ổ cứng của bạn chưa có nhiều dữ liệu bạn chọn “Encrypt used disk space only, ngược lại nếu ổ cứng chứa nhiều dữ liệu bạn hãy chọn “Encrypt entire drive” để việc mã hoá dữ liệu được tốt hơn.
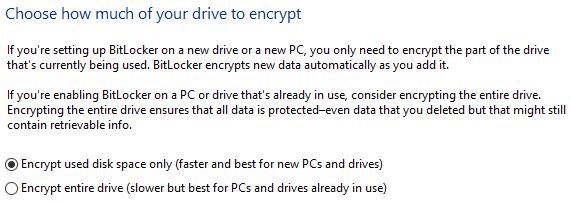
– Bước 6: Cuối cùng bạn chọn “New encryption mode” và nhấn “Next”, sau đó nhấn “Start encrypting” để hoàn tất.


Quá trình hoàn tất sẽ diễn ra trong một vài phút hoặc nhiều hơn, tuỳ vào dung lượng dữ liệu trên máy tính nhiều hay ít.
2. Cách đọc dữ liệu trên ổ đĩa đã mã hoá BitLocker.
Sau khi dữ liệu của bạn đã được bật BitLocker, dữ liệu sẽ được bảo vệ để người khác không đọc được. Để đọc được dữ liệu bạn chọn ổ đĩa vừa bật BitLocker và nhập mật khẩu bảo vệ đã tạo trước đó rồi nhấn “Unlock” để đọc dữ liệu.

3. Làm thế nào để tắt BitLocker?
Sau một thời gian sử dụng, bạn không muốn khoá BitLocker để bảo vệ dữ liệu vì một nguyên nhân nào đó. Bạn có thể tắt tính năng này theo các bước sau:
– Bước 1: Vào Start => Windows Settings, sau đó bạn nhập “Bit” để chọn Manage BitLocker.
– Bước 2: Chọn “Turn off BitLocker” để tắt tính năng bảo vệ và mã hoá dữ liệu BitLocker.

– Bước 3: Trong màn hình kế tiếp, bạn chọn “Turn off” để tắt BitLocker.
Quá trình tắt BitLocker sẽ diễn ra trong một vài phút hoặc nhiều hơn, tuỳ vào dung lượng dữ liệu nhiều hay ít.
4. Bạn lỡ quên mật khẩu BitLocker, làm gì để lấy lại mật khẩu?
Trường hợp bạn không nhớ mật khẩu BitLocker, bạn có thể kiểm tra lại nơi cất giữ mật khẩu đăng nhập BitLocker của mình theo 4 cách sau:
+ Tài khoản Microsoft: Đăng nhập và kiểm tra tài khoản Microsoft của bạn, xem bạn có lưu mật khẩu BitLocker trong quá trình tạo không.
+ File lưu trữ: Kiểm tra trên các vị trí ổ đĩa khác trên máy tính, xem bạn có lưu trữ nơi khác không.

+ USB: Bạn có thể kiểm tra USB hoặc ổ cứng di động xem có lưu thông tin mật khẩu BitLocker trên các thiết bị ngoại vi này không.
+ Giấy, ghi chú: Kiểm tra những tệp tài liệu hoặc nhật ký ghi chú mật khẩu của bạn nếu có.
Mật khẩu BitLocker là do người dụng tự tạo, việc lưu lại mật khẩu khi tạo để sử dụng sau này là rất cần thiết, nhằm tránh việc quên mật khẩu của bạn, để dữ liệu của bạn được bảo mật cách tốt hơn nhé.
Cám ơn bạn đã dành thời gian theo dõi bài viết!
Khôi phục mật khẩu đăng nhập window 10 với Hiren’s Boot 15.2 Khay nạp giấy tự động ADF là gì? Các loại khay ADF. Ứng dụng xem camera của hãng UNV hiển thị “đường lưỡi bò” Công nghệ Deepfake là gì? Cảnh báo hình thức lừa đảo bằng công nghệ Deepfake hiện nay. Camera Ezviz ngừng hỗ trợ tính năng Onvif Cách gõ VNI trong UniKey Khui hộp Switch Hikvision PoE 4 Port DS 3E0106P E/M